
Direct: 1-800-220-0779
Puerto Rico Toll-Free: 1-855-823-8056
AT&T Forms - How to Add a User
Each FC Forms user account is intended for use on one mobile device. To use FC Forms on more than one mobile device, you will need to add another user.
When you add a user account, you can control how much access end-users have to the web portal. Users on your team can also access your mobile forms in the mobile app.
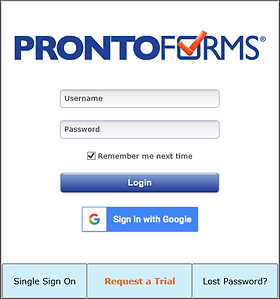
Accessing FC Forms
-
From your desktop or mobile device in the address bar, type https://live.prontoforms.com/security/login
-
On the Login screen in the Username field, type your Username
-
In the Password field, type your password information
-
Click the Login button

Adding a User Account
-
Under the Users & Groups tab, select Create User

-
On the Account tab, type in the new user’s Username, Email Address and Name
-
This is the account tab in the User Information screen. All information about the end-user will be specified here.
-

Selecting a Role
Under the same tab, assign the end-user a Role. The role drop down list determines what control and how much access an end-user has to the web portal and mobile device. There are 3 different types of Roles:
Mobile-Only User:
-
Mobile-only users can submit forms from their mobile devices.
-
Can change their own password from the web portal, but have no access to administration tools.
User:
-
This is the standard role for a typical user. As with a Mobile-Only user, a User can submit forms from mobile devices, but they can also log into the web portal to view their submitted data records. They will see their own submitted data. Can change their own password from the web portal.
Admin:
-
Is the highest level of access to ProntoForms
-
Can view Data Records from all users from the web portal.
-
Can create/edit/delete forms from the web portal.
-
Can manage all Forms, FormSpaces, Users, Groups, and Data from the web portal.

The user’s Group determines what forms end-user has access to in the mobile application. If groups are not applicable to your company you can add each user to Production Group which is the default group.
-
From the Available Groups box, click the name of the group you would like this user to be a part of.
-
Click the double right arrows.

Sending a Welcome Email
You can select the Send Welcome Email on Create checkbox, which will notify the end-user of their new account.
-
The welcome email contains the end-user’s username and password.
-
Once you have completed the fields, scroll to the bottom of the screen and then click the Create button to save the user.