
Direct: 1-800-220-0779
Puerto Rico Toll-Free: 1-855-823-8056
AT&T Forms - How to Submit a Form on Mobile App
Completing and submitting mobile forms from a smartphone or tablet is easy and intuitive. Users can collect rich data like signatures, images and barcodes, and embed these in forms.
A number of sample forms related to your industry will automatically be available in your Forms application

Accessing FC Forms from the mobile app
-
This is the home screen where all available forms available to you are listed.
-
Select Forms to view all forms
-
Alternatively, select Inbox to view those that are directly dispatched to you for specific tasks/jobs.
-

Fill out a Form
-
Select the appropriate form from the list.

-
Fill out the form according to the different types of questions available for that particular form. Information is collected using different types of questions, and what kind of information can be entered. For example:
-
Plain Text Boxes are displayed as a black line. Tap and enter an answer using the keyboard that appears.
-
Dropdown Controls are displayed as a blue rectangle. Tap and select an option from the list.
-
Date/Time Selectors are displayed as a blue rectangle. Tap and choose a date/time using the scroller.
-
Required questions must be answered before you can go to the next page. They are distinguishable by the asterisks (*) beside them.
-
Read-only questions are pre-filled and you cannot edit the answer. They are distinguishable by their light grey text.
-

-
Navigation between pages can be done either by touch and swipe, or by using the up and down arrows at the top right of the page.
-
Swipe left or tap the down arrow to go the next page.
-
Swipe right or tap the up arrow to go to the previous page
-
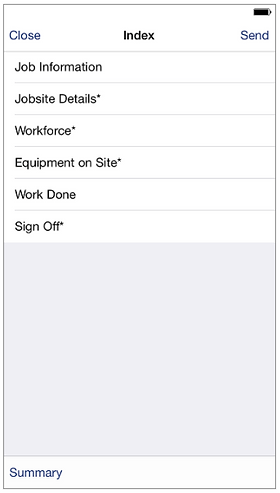
Submit a Form
-
Tap the send button in the upper right corner to submit the form.
-
Once the form has been filled out with all required fields you will then be able to submit the form back to the web portal.
-
Once you submit a Form no changes can be made to it from the mobile app.
-

Viewing Sent Forms
-
To view submitted forms Tap the sent icon on the home screen

-
The Sent area allows you to view forms that you have submitted.
-
Tap on a Form to View your options
-

-
Select a file format to view your form.

-
The Form will open on your device.